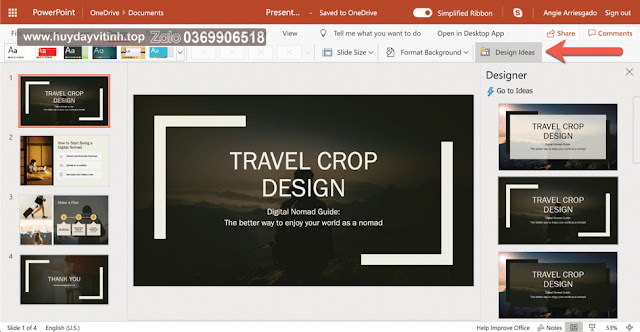Microsoft Excel 2019
Microsoft Excel chương trình bảng tính là một trong những ứng dụng thiết yếu mà bạn phải có trong máy tính của mình dùng để tính toán. Và khi bạn nói về các ứng dụng bảng tính, điều đầu tiên bạn nghĩ đến là Microsoft Excel. Phát triển suốt 30 năm, bộ ứng dụng Office này của gã khổng lồ phát triển phần mềm, Microsoft, đã thiết lập tiêu chuẩn cho ứng dụng bảng tính phải như thế nào.
Microsoft Excel là gì ?
Microsoft Excel là một chương trình phần mềm do Microsoft thiết kế ra, cho phép người dùng định dạng và tính toán dữ liệu với các công thức bằng hệ thống bảng tính. Phần mềm này là một phần của bộ Microsoft Office và tương thích với các ứng dụng khác trong bộ Office.
Những tính năng của Microsoft Excel
Workbook thông minh hơn
Một điều mà người dùng thích về ứng dụng Microsoft Excel là nó biến dữ liệu của họ thành thông tin chi tiết. Ứng dụng, được nâng cao bởi trí thông minh, học các mẫu dữ liệu và sắp xếp chúng để tiết kiệm thời gian hơn cho người dùng. Nó thậm chí còn đi kèm với các template được thiết lập sẵn, vì vậy bạn chỉ cần nhập số của mình và để excel làm phần còn lại. Mặc dù vậy, bạn cũng có thể tạo template của riêng mình và thực hiện các lệnh cũng như tính toán từ đầu.
Có thể có rất nhiều ứng dụng bảng tính khác nhau hiện nay, nhưng xét về sức mạnh và tính năng thì không có ứng dụng tương tự nào sánh được với Microsoft Excel. Và mặc dù có vẻ như ứng dụng đã có tất cả những tính năng cần thiết, nhưng trình tạo bảng tính vẫn tiếp tục bổ sung các cải tiến để đảm bảo rằng bạn có được một workbook thông minh hơn.
Microsoft Excel cũng đã thêm các biểu đồ và đồ thị mới, giúp bạn trình bày dữ liệu của mình theo những cách hấp dẫn. Chức năng này đi kèm với các tùy chọn định dạng, biểu đồ thu nhỏ và bảng để bạn và những người dùng khác hiểu rõ hơn về dữ liệu bạn đã nhập. Microsoft Excel thậm chí có thể tạo dự báo chỉ với một cú nhấp chuột để đoán xu hướng.
Giao diện gọn gàng và có thể tùy chỉnh
Một trong những phần mềm gần đây được đưa vào ứng dụng Microsoft Excel là hộp “Tell me what you want to do”, điều này thực hiện tốt công việc giúp người dùng tìm thấy chức năng họ đang tìm kiếm mà không cần phải lướt qua mê cung các tùy chọn và menu. Ngoài ra còn có một trình xây dựng công thức có thể là một trợ giúp hữu ích cho những người thường xuyên làm việc với Excel trong suốt nhiều năm.
Trước đây, Microsoft đã công bố việc sử dụng giao diện ribbon cho các chương trình của mình, bao gồm Word và PowerPoint. Trong nhiều năm, Microsoft đã tinh chỉnh giao diện của chương trình để làm cho nó gọn gàng hơn. Tuy nhiên, điều này không có nghĩa là những người mới bắt đầu có thể khởi động Excel và sử dụng nó ngay lập tức. Người dùng mới làm quen sẽ cần dành một chút thời gian với ứng dụng để hiểu cách hoạt động của từng tính năng.
Nhưng điều mà người dùng, đặc biệt là các chuyên gia Excel, sẽ đánh giá cao nhất về ứng dụng này là nó cho phép bạn tạo tab tùy chỉnh và gán lệnh cho nó. Điều này rất hữu ích nếu bạn có một nhóm lệnh mà bạn luôn sử dụng khi làm việc với Excel. Với tính năng này, bạn có thể có tất cả các chức năng mình cần trong một tab.
Làm việc tốt hơn cùng nhau
Để thuận tiện hơn, Microsoft Excel cũng hỗ trợ cộng tác trong thời gian thực để giúp bạn hoàn thành công việc nhanh hơn. Giờ đây, bạn có thể chia sẻ file bảng tính mà bạn đang làm việc với những người dùng khác và cho phép họ xem hoặc chỉnh sửa chúng. Microsoft Excel cũng cho phép bạn cộng tác với những người dùng khác thông qua tính năng đồng tác giả.
Trong nhiều năm, Microsoft Excel chỉ là một ứng dụng dành cho máy tính để bàn. Ứng dụng cài đặt trên một PC hoặc máy Mac và hoạt động tốt với Windows và macOS. Tuy nhiên, trong những năm gần đây, Microsoft đã cung cấp ứng dụng này ngay cả trong các thiết bị di động. Điều này cho phép bạn truy cập bất kỳ bảng tính nào ngay cả khi bạn không có quyền truy cập vào laptop hoặc máy tính.
Với điều này, bạn và những người dùng là đồng tác giả với bạn có thể làm việc trên cùng một file vào cùng một thời điểm. Ứng dụng sẽ hiển thị chính xác những gì mỗi người đã thực hiện với bảng tính bằng cách sử dụng các ô màu. Bằng cách đó, bạn có thể theo dõi tất cả các thay đổi được thực hiện trên file.
>> Xem thêm: Khóa học Adobe Illustrator Ai cấp tốc
Workbook dành cho bạn
Tóm lại, Microsoft Excel là một chương trình bảng tính mạnh mẽ có thể đáp ứng mọi nhu cầu của bạn. Ứng dụng này có tất cả các chức năng bạn cần để ghi lại, sắp xếp và lưu trữ dữ liệu số. Nó thậm chí có thể được tùy chỉnh theo sở thích của bạn. Nếu bạn đang tìm kiếm một ứng dụng năng suất có thể đáp ứng nhu cầu của bạn, thì đây là phần mềm dành cho bạn.
- Giao diện gọn gàng
- Bộ chức năng toàn diện
- Ribbon có thể tùy chỉnh
- Phân tích nhanh đề xuất các cách tốt hơn để trình bày dữ liệu của bạn
- Ứng dụng chiếm nhiều dung lượng lưu trữ
Nhấp vào xem thêm:
Học thiết kế đồ họa cấp tốc Corel, Photoshop, Ai tại Bến Lức, Cần GiuộcKhóa học thiết kế đồ họa chi nhánh tại Hưng Long Bình Chánh
Khóa học Corel tại Long Thượng, Hưng Long